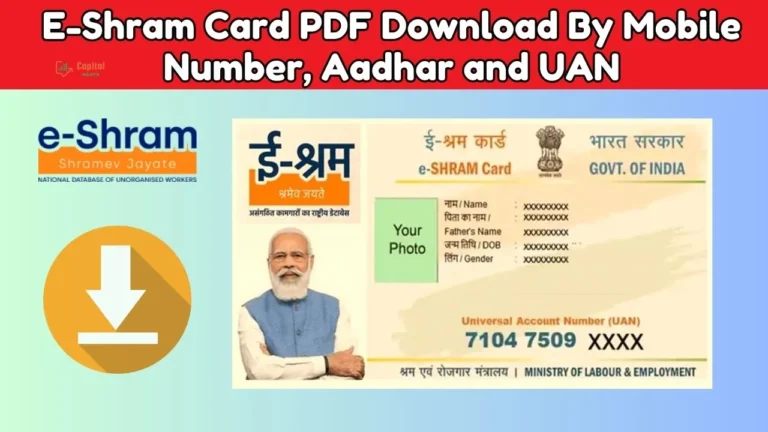Maximize Your Efficiency With These Essential Excel formulas
Excel is one of the most versatile tools for data management, analysis, and reporting, used by professionals and students alike. Its capabilities extend far beyond simple data entry, making it a powerful ally in boosting productivity and ensuring accurate results. Mastering excel formulas is key to unlocking its full potential. From basic calculations to complex data analysis, these formulas can help streamline your work, save time, and reduce errors.
1. Basic Formulas for Everyday Use
These foundational excel formulas make basic arithmetic and logical tasks easier:
- SUM: Adds up a range of numbers.
Example: =SUM(A1:A10) totals the values from cells A1 to A10. - AVERAGE: Finds the average value of a range.
Example: =AVERAGE(B1:B10) calculates the mean of the values in cells B1 to B10. - IF: Performs a logical test and returns one value for a true result and another for a false result.
Example: =IF(A1>50, “Pass”, “Fail”) checks if A1 is greater than 50. - COUNT: Counts numeric values in a range.
Example: =COUNT(C1:C10) shows how many cells in the range C1 to C10 contain numbers.
2. Text Functions for Better Data Management
These excel formulas are invaluable for handling and organizing text data:
- CONCAT: Combines text from multiple cells into one.
Example: =CONCAT(A1, ” “, B1) merges the values of A1 and B1, adding a space between them. - LEFT: Extracts characters from the beginning of a string.
Example: =LEFT(A1, 5) retrieves the first 5 characters of the text in A1. - LEN: Counts the number of characters in a cell, including spaces.
Example: =LEN(A1) returns the length of the text in A1.
3. Lookup and Reference Formulas for Data Analysis
These excel formulas allow you to locate and reference data efficiently:
- VLOOKUP: Searches for a value in the first column and returns a value in the same row from another column.
Example: =VLOOKUP(101, A2:C10, 3, FALSE) retrieves the value in column 3 corresponding to 101 in column 1. - HLOOKUP: Performs a horizontal lookup in rows.
Example: =HLOOKUP(“Header”, A1:Z3, 2, FALSE) finds “Header” in the first row and returns the value from row 2. - INDEX: Retrieves a value from a specific row and column.
Example: =INDEX(A1:C10, 2, 3) gets the value from the second row and third column. - MATCH: Finds the position of a value within a range.
Example: =MATCH(50, A1:A10, 0) locates 50 in the range A1 to A10.
4. Date and Time Formulas for Scheduling
For those who work with dates and timelines, these excel formulas are indispensable:
- TODAY: Returns the current date.
Example: =TODAY() displays today’s date. - NOW: Shows the current date and time.
Example: =NOW() outputs the system’s current date and time. - DATEDIF: Calculates the difference between two dates in terms of days, months, or years.
Example: =DATEDIF(A1, B1, “D”) shows the number of days between the dates in A1 and B1. - TEXT: Formats a date or time in a specific way.
Example: =TEXT(A1, “DD-MM-YYYY”) converts the date in A1 into the format “Day-Month-Year.”
5. Financial Formulas for Budgeting
Manage finances more effectively with these excel formulas:
- PMT: Calculates loan payments.
Example: =PMT(5%/12, 60, -10000) determines the monthly payment for a $10,000 loan over 60 months at a 5% annual interest rate. - FV: Finds the future value of an investment.
Example: =FV(5%/12, 60, -100, -1000) calculates the value of regular deposits over time.
6. Advanced Logical and Statistical Formulas
Enhance your data analysis with these advanced excel formulas:
- COUNTIF: Counts cells that meet a specific condition.
Example: =COUNTIF(A1:A10, “>50”) counts how many cells in A1 to A10 have values greater than 50. - SUMIF: Adds up numbers that satisfy a condition.
Example: =SUMIF(B1:B10, “<30”, B1:B10) sums up numbers less than 30 in the range B1 to B10. - IFERROR: Handles errors gracefully by displaying a custom message.
Example: =IFERROR(A1/B1, “Error”) shows “Error” if dividing A1 by B1 results in an error.
7. Array Formulas for Complex Tasks
Array formulas allow you to perform operations on entire arrays of data.
- ARRAYFORMULA: Enables calculations across multiple cells without individual formulas.
Example: =ARRAYFORMULA(A1:A10 * B1:B10) multiplies corresponding values in two ranges.
Conclusion
Mastering essential excel formulas is the key to unlocking the full power of this versatile tool. These formulas not only save time but also enable you to work smarter by automating calculations, managing data efficiently, and performing complex analyses. Whether you’re handling finances, analyzing trends, or organizing information, the right formulas can simplify your workflow and boost productivity. Start practicing these formulas today to become an Excel pro.