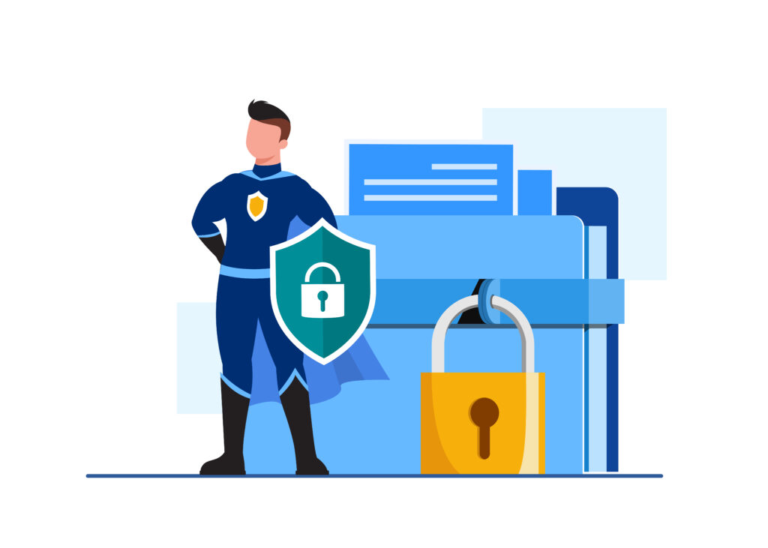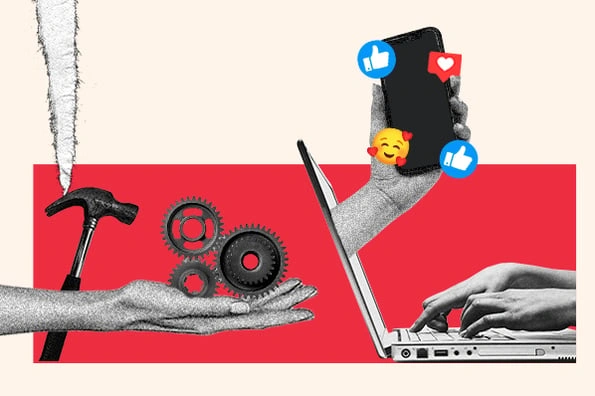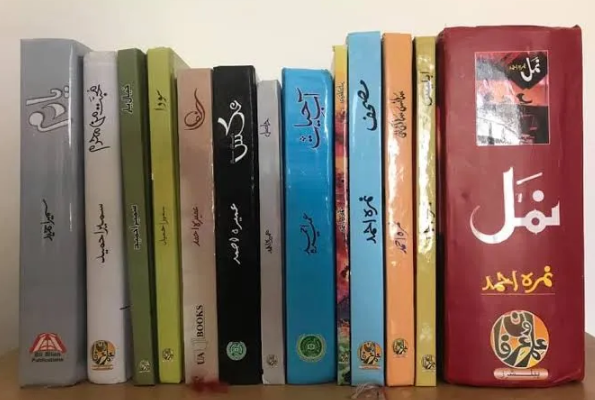download windows 10 iso 32 bit ✓ Get Your 32-Bit ISO Now!
Download Windows 10 ISO 32 Bit for Easy Installation
We are excited to help you with the download of Windows 10 ISO 32-bit for easy installation. This process allows us to get the Windows 10 ISO file for 32-bit systems quickly and efficiently. By using this ISO file, we can create our own Windows 10 installation media USB bootable, making it simple to install or reinstall Windows 10 on our computers.
When we choose to download Windows 10, we ensure that we have the right version for our system. The Windows 10 ISO 32-bit download is perfect for those of us who are using older hardware or prefer the 32-bit architecture. With this download, we can enjoy all the features of Windows 10 while keeping our system running smoothly.
To get started, we can easily find the Windows 10 download 32-bit option on the official Microsoft website. This ensures that we are getting a safe and reliable version of the software. Once we have the ISO file, we can follow the steps to create our bootable USB drive, allowing us to install Windows 10 whenever we need to.
How to Download a Windows 10 ISO Image?
We can easily download a Windows 10 ISO image by following a few simple steps. This image allows us to install Windows 10 on our computers. We can use the Windows 10 ISO direct download link to get started.
First, we need to ensure we have a stable internet connection. Then, we can visit the official Microsoft website to find the download options. This way, we can download Windows 10 for USB installation or other methods.
Step-by-Step Guide to Download Windows 10 ISO 32 Bit
To download Windows 10 ISO 32-bit, we can follow these Windows 10 32-bit installation steps:
- Visit the Microsoft Website: Go to the official site to find the download section.
- Select the Version: Choose the Windows 10 version that suits our needs.
- Choose 32-bit: Make sure to select the 32-bit option for our system.
- Download the ISO: Click on the download button to start the process.
For those of us who are new, the Windows 10 ISO download for beginners is designed to be user-friendly. We can follow the prompts and instructions provided to ensure a smooth download.
Where to Find Official Windows 10 ISO Downloads
Finding official Windows 10 ISO downloads is easy. We can look for the Windows 10 ISO download for IT professionals, which often includes advanced options.
For system builders, there is a specific section that caters to their needs. We can also find the Windows 10 ISO download for repair, which is useful if we need to fix our current installation.
Here’s a quick list of where we can find these downloads:
- IT Professionals: Advanced features and tools.
- System Builders: Custom installation options.
- Repair: Fix existing installations easily.
Windows 10 Editions Available in the ISO
We can choose from several editions of Windows 10 when we download the ISO. Each edition has its own features and benefits. Knowing these options helps us decide which one is best for our needs.
Here are the main editions we can find:
- Windows 10 Home: Great for everyday use, perfect for families and students.
- Windows 10 Pro: Offers advanced features for professionals and businesses.
- Windows 10 Education: Designed for schools and educational institutions.
- Windows 10 Enterprise: Tailored for large organizations with extra security features.
When we think about our Windows 10 32-bit upgrade options, we should consider which edition suits our needs best.
Differences Between Windows 10 Home and Pro Editions
We often wonder about the differences between Windows 10 Home and Pro editions. Here’s a simple breakdown:
| Feature | Windows 10 Home | Windows 10 Pro |
|---|---|---|
| BitLocker Encryption |  |
 |
| Remote Desktop |  |
 |
| Group Policy Management |  |
 |
| Windows Update for Business |  |
 |
To ensure we have everything ready, we can follow the Windows 10 32-bit installation checklist. This checklist helps us prepare for a smooth installation.
Which Edition is Right for You?
Choosing the right edition of Windows 10 depends on our needs. We should consider the following:
- Usage: Are we using it for personal or professional tasks?
- Features: Do we need advanced features like BitLocker or Remote Desktop?
- System Compatibility: Is our computer compatible with the edition we want?
Before we install, we must check the Windows 10 32-bit system requirements. This ensures our computer can run the edition we choose.
Additionally, we should be aware of the Windows 10 32-bit installation prerequisites to avoid any issues during installation. By preparing ahead, we can make the process easier and more enjoyable!
How to Perform a Clean Install Using Windows 10 ISO
We can perform a clean install using the Windows 10 ISO for fresh installation. This process helps us start fresh with our operating system, removing any old files or settings.
To begin, we need to ensure we have the Windows 10 ISO file ready. Once we have it, we can follow the steps to install Windows 10 cleanly.
Preparing Your Device for a Clean Install
Before we start, we must focus on Windows 10 installation media preparation. This step is crucial to ensure everything goes smoothly.
Here’s what we need to do:
- Backup Important Files: We should save any important documents or files to an external drive or cloud storage.
- Check System Requirements: Make sure our device meets the requirements for Windows 10.
- Create Windows 10 recovery media: This will help us recover our system if anything goes wrong.
Creating Bootable Media from Windows 10 ISO
Now, let’s create our bootable media. We can use the Windows 10 ISO to create a USB installer.
Here’s how we can do it:
- Download the Media Creation Tool: This tool helps us create Windows 10 installation media.
- Select USB Flash Drive: We need to choose the option for a Windows 10 32-bit USB installer.
- Follow the Prompts: The tool will guide us through the process. If we encounter any issues, we can refer to Windows 10 installation media troubleshooting.
Recommended Apps for Creating Windows 10 Bootable USB
We have some great apps that can help us create a Windows 10 bootable USB. These tools make the process easy and efficient. One of the most popular options is the Windows 10 media creation tool. This tool allows us to download the Windows 10 ISO and create our bootable USB in just a few steps.
Using the Windows 10 ISO checksum verification, we can ensure that the ISO file we downloaded is correct and not corrupted. This step is important to avoid any issues during installation. The Windows 10 ISO verification process helps us confirm that everything is in order before we proceed.
Which One is the Best App to Create Windows 10 Bootable?
When it comes to choosing the best app, we often look for something user-friendly. The Windows 10 installation media creation guide is a fantastic resource that walks us through the steps. For those of us who are Windows 10 ISO download for advanced users, we might prefer tools that offer more customization options.
Here are some features to consider when selecting an app:
- Ease of Use: Is the app simple to navigate?
- Speed: How quickly can we create the bootable USB?
- Compatibility: Does it work well with our system?
Top Free Tools for Creating Bootable USB Drives
We can find several free tools that help us create bootable USB drives for Windows 10. One of the most common methods is using the Windows 10 download USB option. This allows us to create a bootable USB drive directly from the ISO file.
For those looking for a Windows 10 ISO download for clean install, here are some popular free tools:
- Rufus: A fast and reliable tool for creating bootable USB drives.
- UNetbootin: Great for making bootable USB drives from ISO files.
- Etcher: User-friendly and works on multiple platforms.
By using these tools, we can easily create our Windows 10 bootable USB and get ready for installation!
System Requirements for Windows 10 32 Bit
We need to know the system requirements for Windows 10 32-bit to ensure our computers can run it smoothly. Understanding these requirements helps us prepare for installation without any hiccups.
Will Windows 10 Run on 4 GB of RAM?
Many of us wonder if Windows 10 can run on 4 GB of RAM. The answer is yes! Windows 10 32-bit system compatibility allows it to function well with 4 GB of RAM. However, we should keep in mind that having more RAM can improve performance, especially when running multiple applications.
- Minimum RAM: 1 GB (32-bit)
- Recommended RAM: 2 GB or more for better performance
Minimum Hardware Requirements for Installation
To install Windows 10 32-bit, we must meet certain hardware requirements. Here’s our Windows 10 32-bit installation checklist to ensure we have everything ready:
- Processor: 1 GHz or faster
- RAM: 1 GB for 32-bit
- Hard Disk Space: 16 GB or more
- Graphics Card: DirectX 9 or later with WDDM 1.0 driver
- Display: 800 x 600 resolution
Common Issues and Solutions
When we install Windows 10, we might run into some common issues. Don’t worry! We can solve these problems together. Here are some of the most frequent issues and their solutions:
- Installation Fails: Sometimes, the installation might not complete. We can check our internet connection and ensure we have enough disk space.
- Error Messages: If we see error messages, we can look them up to find specific solutions. Often, restarting our computer can help.
- Driver Issues: If our hardware isn’t working correctly after installation, we may need to update our drivers. We can do this through the Device Manager.
- Activation Problems: If Windows 10 doesn’t activate, we should check our product key and make sure it’s entered correctly.
Can I Upgrade from 32-bit Windows 10 to 64-bit Windows 10?
Upgrading from 32-bit to 64-bit Windows 10 is a common question. The answer is yes, we can upgrade! However, we need to keep a few things in mind:
- Backup Our Files: Before upgrading, we should back up our important files to avoid losing anything.
- Check Compatibility: Our computer must support 64-bit. We can check this in the system settings.
- Windows 10 32-bit Upgrade Options: We can choose to do a clean install or upgrade directly from our current system.
Troubleshooting Installation Problems with Windows 10 ISO
If we encounter problems while using the Windows 10 ISO, we can troubleshoot them effectively. Here are some tips:
- Verify the ISO File: Sometimes, the ISO file may be corrupted. We can check the file size and compare it with the original.
- Create New Installation Media: If the installation media isn’t working, we can create a new one using the Windows 10 installation media troubleshooting steps.
- Follow the Windows 10 Installation Guide: This guide provides detailed steps to ensure we are following the correct process.
If we face any issues, we can always refer back to the Windows 10 installation media troubleshooting section for assistance!
Frequently Asked Questions
We often have questions when it comes to Windows 10 installation and setup. Here are some of the most common ones we encounter:
What is the Windows 10 installation media creation guide?
The Windows 10 installation media creation guide is a helpful resource that shows us how to create our own installation media. This guide walks us through the steps needed to download the Windows 10 ISO and make a bootable USB drive.
How do I perform a Windows 10 ISO download for beginners?
For those of us who are just starting, the Windows 10 ISO download for beginners is designed to be simple. We can visit the official Microsoft website, select the version we need, and follow the prompts to download the ISO file.
Where can I find the Windows 10 installation media download?
We can find the Windows 10 installation media download on the Microsoft website. This download allows us to create a bootable USB drive or DVD for installing Windows 10.
Can I use the Windows 10 ISO on multiple computers?
Yes! We can use the same Windows 10 ISO file to install Windows 10 on multiple computers, as long as we have a valid product key for each installation.
What do I need to create Windows 10 installation media?
To create Windows 10 installation media, we need:
- A USB flash drive (at least 8 GB)
- A stable internet connection
- The Windows 10 ISO file
Is it safe to download Windows 10 ISO from third-party websites?
We should always download the Windows 10 ISO from the official Microsoft website. Downloading from third-party websites can be risky and may lead to corrupted files or malware.
How long does it take to create Windows 10 installation media?
The time it takes to create Windows 10 installation media can vary. Generally, it takes about 15-30 minutes, depending on our internet speed and the performance of our computer.
What if I encounter errors during the installation?
If we run into errors during the installation, we can refer to the troubleshooting section in the Windows 10 installation media creation guide. This section provides solutions for common issues we might face.
Can I upgrade from an older version of Windows to Windows 10 using the installation media?
Yes! We can use the installation media to upgrade from an older version of Windows to Windows 10. Just make sure to back up our files before proceeding with the upgrade.
How do I know if my computer is compatible with Windows 10?
We can check our computer’s compatibility by reviewing the Windows 10 system requirements. This includes checking the processor, RAM, and available disk space.
What should I do if my installation media is not working?
If our installation media isn’t working, we can recreate it using the Windows 10 installation media download process. Sometimes, starting fresh can resolve any issues we might have encountered.
Can I use the same USB drive for other purposes after creating installation media?
Yes! Once we have successfully installed Windows 10, we can format the USB drive and use it for other purposes. Just remember to back up any important files before formatting!