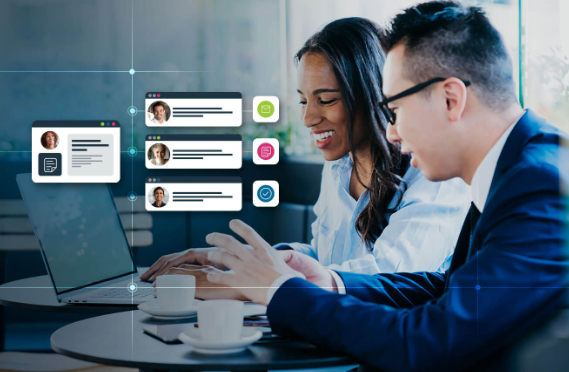Windows 11 Activation: Understanding the Importance of Your Product Key

Navigating the realm of operating systems can sometimes feel like traversing a maze. With Microsoft’s latest creation, Windows 11, making its grand entrance, one crucial aspect stands out—the product key. Whether you’re upgrading, performing a fresh install, or simply ensuring your system runs seamlessly, understanding the importance of your product key is essential. In this article, we’ll demystify the windows 11 key activation process, explain why your product key matters, and guide you through the steps to keep your system up and running.
Introduction to Windows 11 and Activation
Windows 11 has generated a lot of buzz with its sleek design, enhanced functionality, and improved user experience. But before you can enjoy all these features, you need to activate your copy. The activation process verifies that your copy of Windows is genuine and hasn’t been used on more devices than allowed by Microsoft’s terms of service. Without proper activation, you might miss out on important updates and features.
What Is a Product Key and Why Is It Important?
A product key is a 25-character code that looks something like this: XXXXX-XXXXX-XXXXX-XXXXX-XXXXX. This key is essential for activating your copy of Windows 11. It serves as proof that you have purchased a legitimate version of the software. Without it, your system might not function correctly, and you could face restrictions or security vulnerabilities.
How to Find Your Windows 11 Product Key
If you bought a new PC with Windows 11 pre-installed, the product key is usually embedded in the device’s firmware. For those upgrading from Windows 10 or performing a clean installation, the key could be found in several places:
- Email Confirmation: If you purchased a digital copy, check your email for a confirmation message.
- Physical Packaging: For boxed copies, the product key is typically included on a label or card inside the package.
- Retailer Website: Some retailers store your key in your online account.
Steps to Activate Windows 11
Step 1: Check Your Activation Status
Before you can activate Windows 11, you need to check your current activation status. Go to Settings > Update & Security > Activation. Here, you can see if your version of Windows is activated and linked to your Microsoft account.
Step 2: Enter Your Product Key
If your copy of Windows 11 isn’t activated, you’ll need to enter your product key. Simply go to Settings > Update & Security > Activation, and click on Change product key. Input your 25-character code and follow the prompts.
Step 3: Troubleshooting Activation Issues
Sometimes, activation can hit a snag. Common problems include network issues, incorrect product keys, or hardware changes. If you encounter issues, use the built-in troubleshooter found in Settings > Update & Security > Activation. This tool can diagnose problems and offer solutions.
Benefits of Activating Windows 11
Access to Updates
One of the most significant benefits of activating Windows 11 is gaining access to updates. Microsoft regularly releases updates that fix bugs, patch security vulnerabilities, and introduce new features. Without activation, you might miss out on these crucial updates, leaving your system exposed to risks.
Enhanced Security Features
Windows 11 comes with advanced security features designed to protect your data. These include Windows Hello for secure sign-ins, BitLocker for data encryption, and Windows Defender for real-time threat protection. Activation ensures these features work correctly, providing peace of mind.
Personalization Options
Activated versions of Windows 11 allow you to personalize your desktop with themes, colors, and backgrounds. You can also sync settings across multiple devices using your Microsoft account, creating a consistent user experience.
Common Issues and Solutions
Invalid Product Key Error
One common issue is the “Invalid product key” error. This can happen for several reasons, such as mistyping the key or using a key that’s already in use. Double-check your key for typos and ensure it’s not been activated on another device.
Activation After Hardware Changes
If you’ve recently upgraded hardware components like the motherboard, Windows 11 might not recognize your device. In this case, you can use the Activation troubleshooter to reactivate your copy. Go to Settings > Update & Security > Activation and select Troubleshoot.
Network Issues
Sometimes, network problems can prevent activation. Ensure you’re connected to the internet and try again. If the issue persists, restarting your router or checking firewall settings might help.
How to Transfer Your Product Key to a New Device
Deactivate on Old Device
If you’re moving to a new device, you can transfer your Windows 11 product key. First, deactivate the key on your old device by running the Command Prompt as an administrator and typing `slmgr.vbs /upk`. This command will uninstall the product key.
Activate on New Device
On your new device, follow the steps outlined earlier to enter and activate your product key. This process ensures your key remains valid and your new system is properly activated.
Using Digital Licenses
What Is a Digital License?
A digital license is an alternative to traditional product keys. It links your Windows activation to your Microsoft account rather than a physical key. Digital licenses are convenient because they eliminate the need to keep track of a 25-character code.
How to Get a Digital License
If you upgrade from an eligible version of Windows 10, you might receive a digital license for Windows 11. You can also purchase Windows 11 from the Microsoft Store to receive a digital license.
Activating With a Digital License
To activate Windows 11 with a digital license, ensure you’re signed in with the Microsoft account associated with your license. Your system should automatically activate once connected to the internet.
The Role of Microsoft Accounts in Activation
Linking Your Product Key
Linking your product key to your Microsoft account offers additional security and convenience. If you need to reinstall Windows 11 or move to a new device, your key can be easily retrieved and activated through your account.
Syncing Settings Across Devices
A linked Microsoft account allows you to sync personalized settings, themes, and preferences across multiple devices. This feature ensures a seamless experience whether you’re using a PC, tablet, or another compatible device.
Enhanced Support and Troubleshooting
With your Microsoft account linked, accessing support and troubleshooting tools becomes easier. Microsoft can quickly verify your activation status and provide relevant solutions, streamlining the support process.
Understanding Different Versions of Windows 11
Home vs. Pro
Windows 11 comes in several versions, including Home and Pro. The Home edition is suitable for most users, offering essential features and tools. The Pro edition includes advanced features like BitLocker, Remote Desktop, and advanced security options, making it ideal for business environments.
Enterprise and Education Editions
For larger organizations and educational institutions, Windows 11 offers Enterprise and Education editions. These versions include additional management tools, security features, and deployment options to meet the needs of large-scale operations.
Choosing the Right Version for You
Selecting the right version of Windows 11 depends on your needs. For everyday use, the Home edition is typically sufficient. If you require advanced features for work or business, the Pro edition is a better fit. Consider your specific requirements before making a decision.
Conclusion
Activating Windows 11 is a crucial step in ensuring your system runs smoothly, securely, and efficiently. By understanding the importance of your product key, how to locate it, and the benefits of activation, you can make the most of your Windows 11 experience. Don’t miss out on updates, enhanced security features, and personalization options—activate your copy today.
For those needing further assistance, reaching out to Microsoft’s support team or consulting their online resources can provide additional guidance. Stay informed, stay secure, and enjoy all that Windows 11 has to offer.